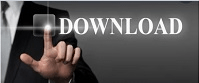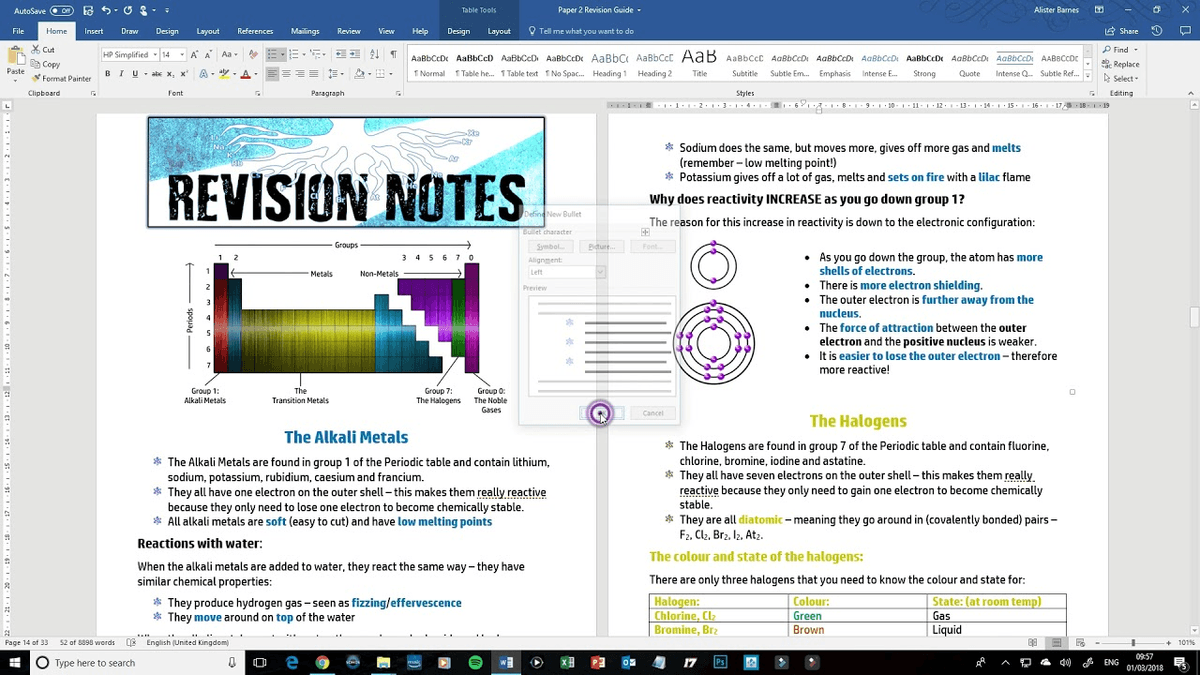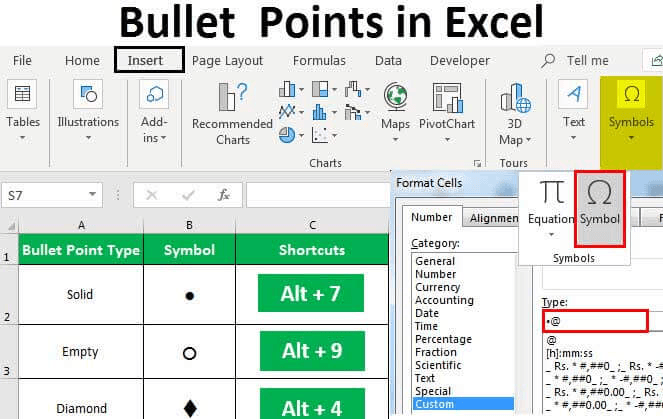To change the style, click the down arrow next to Number style and choose numbers, letters, or another chronological format. On the Home tab, in the Paragraph group, click the arrow next to Numbered List, and then click Define New Number Format. Select the text or numbered list you want to change. Under alignment, choose Left, Centered, or Right. You can choose settings on the Font tab or Advanced tab:Ĭhange the bullet font, style, size, color, underline style, underline color, and effects.Ĭhange the bullet font character spacing and OpenType features. Review what the picture bullets will look like and click OK to add it or change the picture by repeating steps 3-5.Ĭlick Font and then change the font properties to be used for the bullet. On the Home tab, in the Paragraph group, click the arrow next to Bulleted List, and then click Define New Bullet.Ĭlick Symbol and then click the symbol you want to use.Ĭlick Picture and then browse for your picture from a file or Bing Image Search. Select the text or bulleted list you want to change. Once you customize them, you can save those settings as a style and use it again and again. You can customize the appearance of a list by defining your own numbered, bulleted, and multilevel lists.